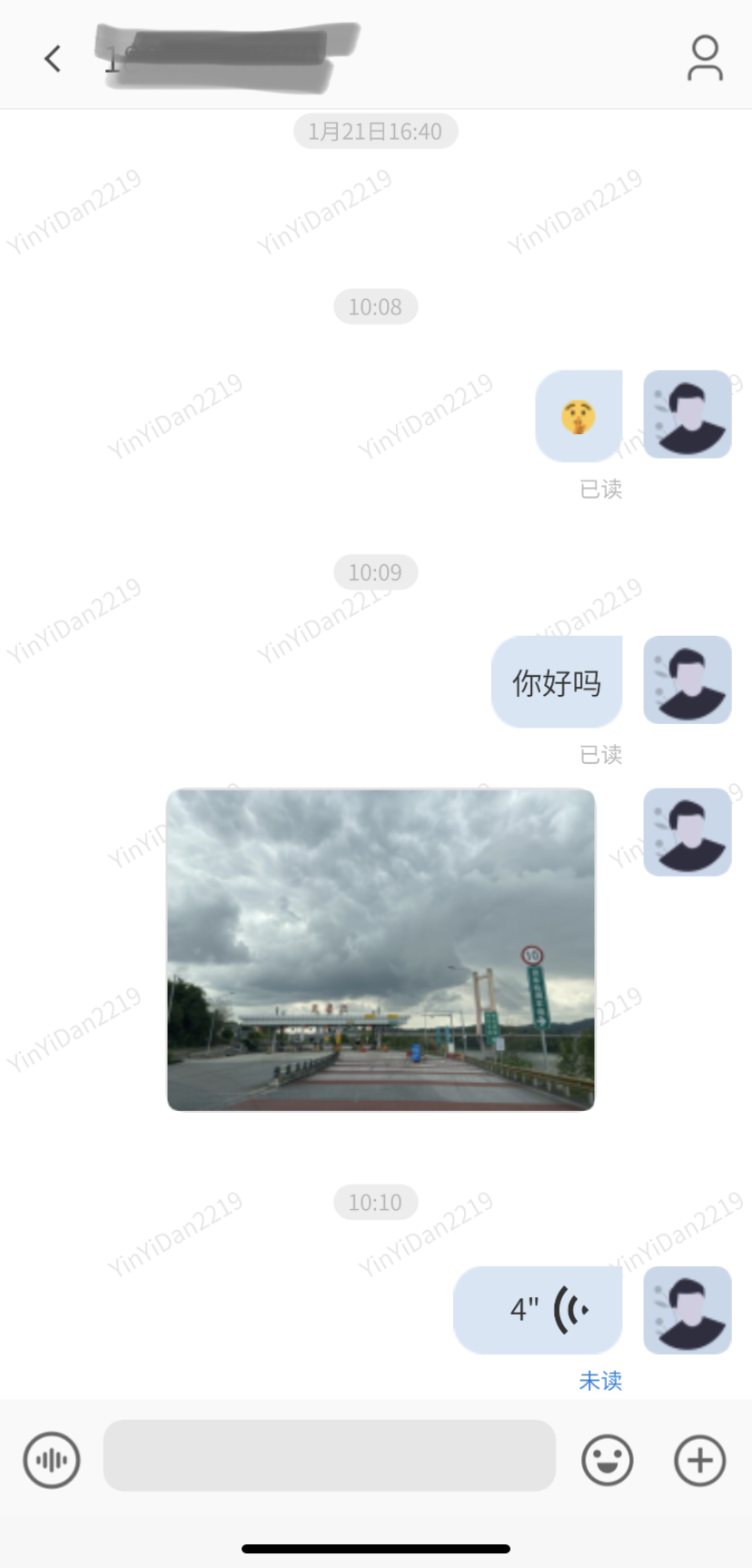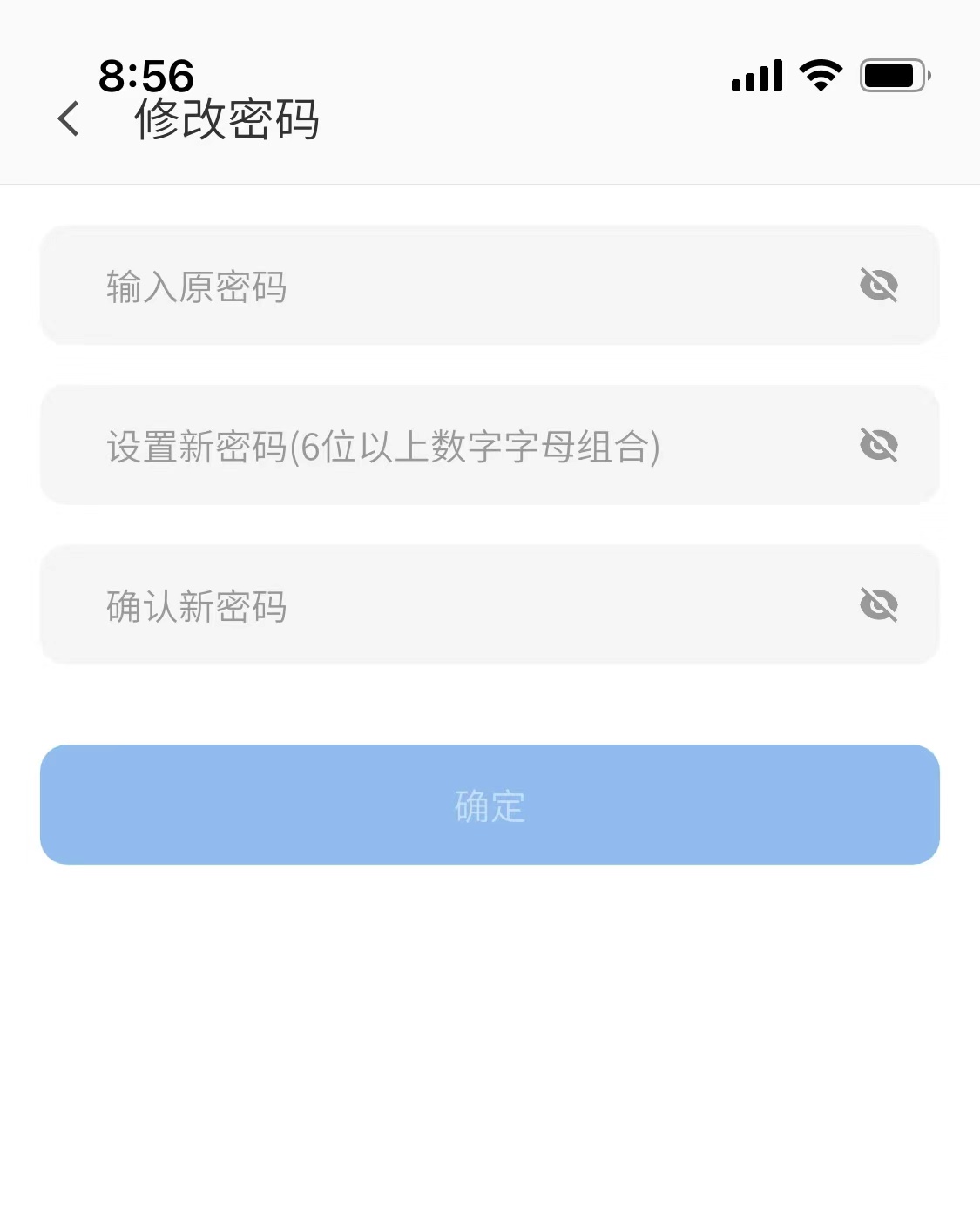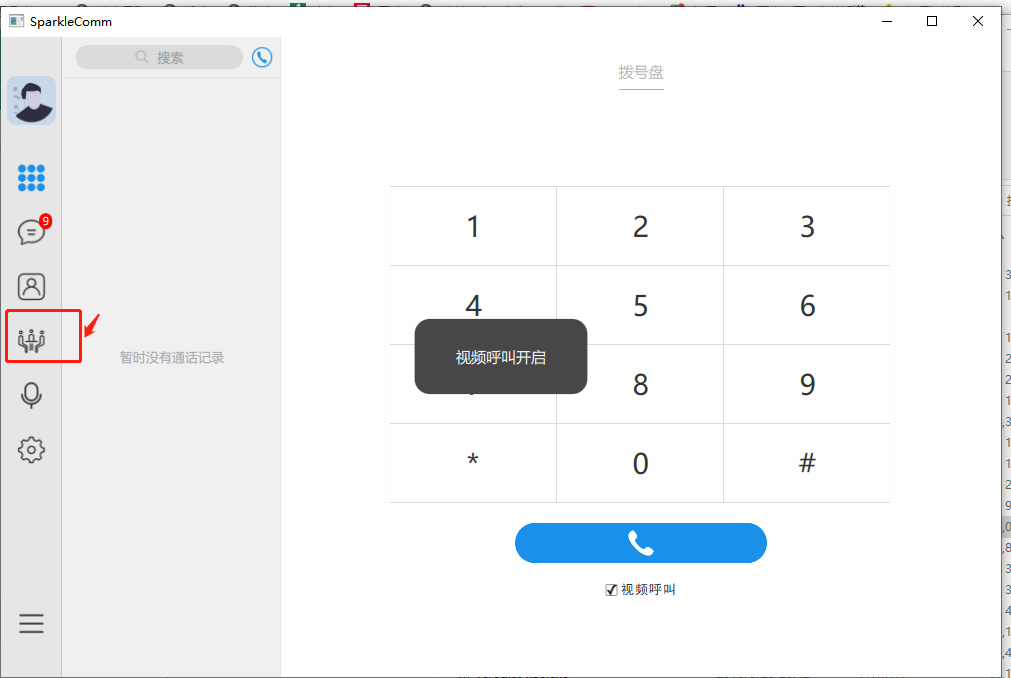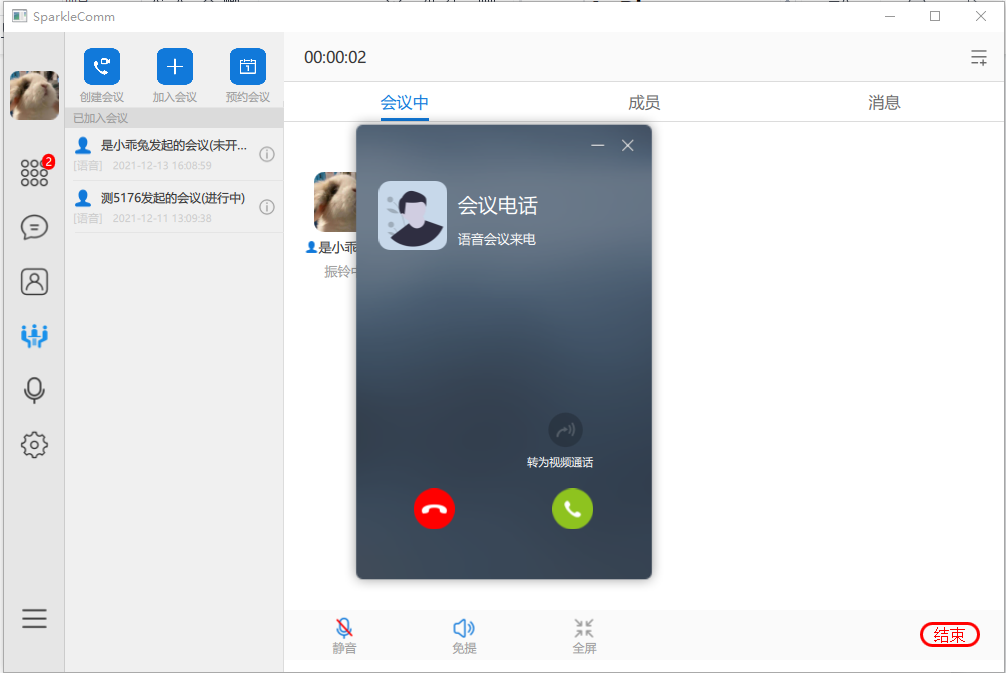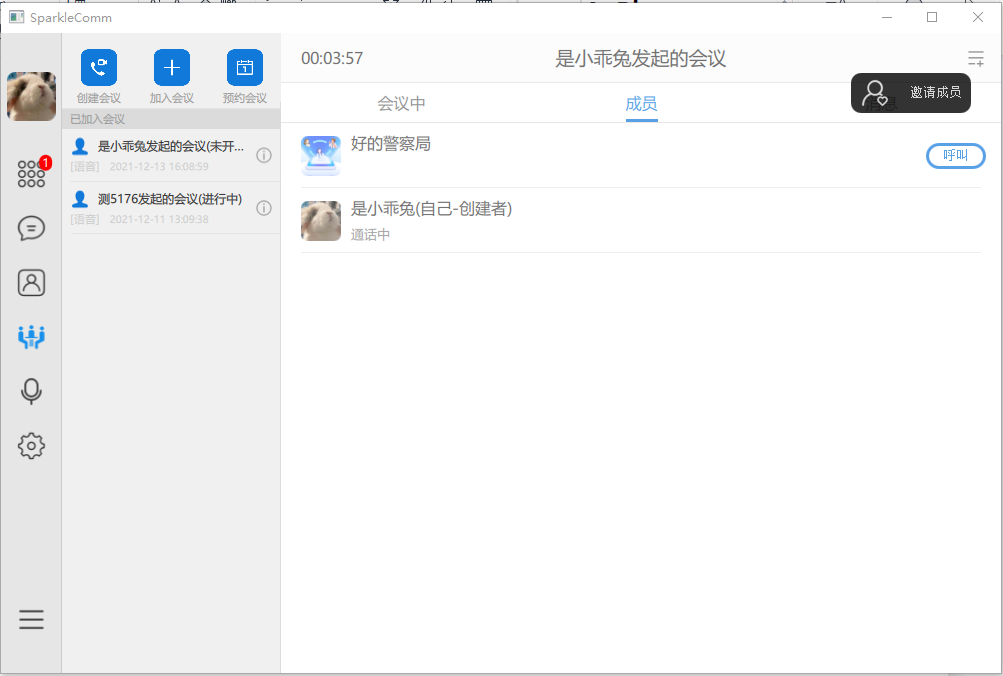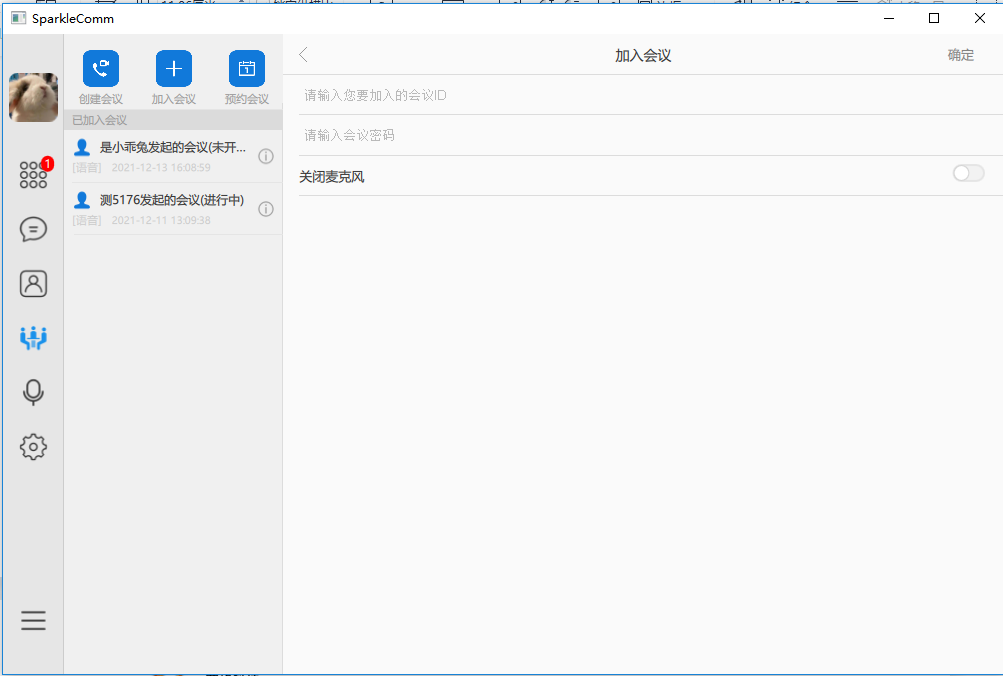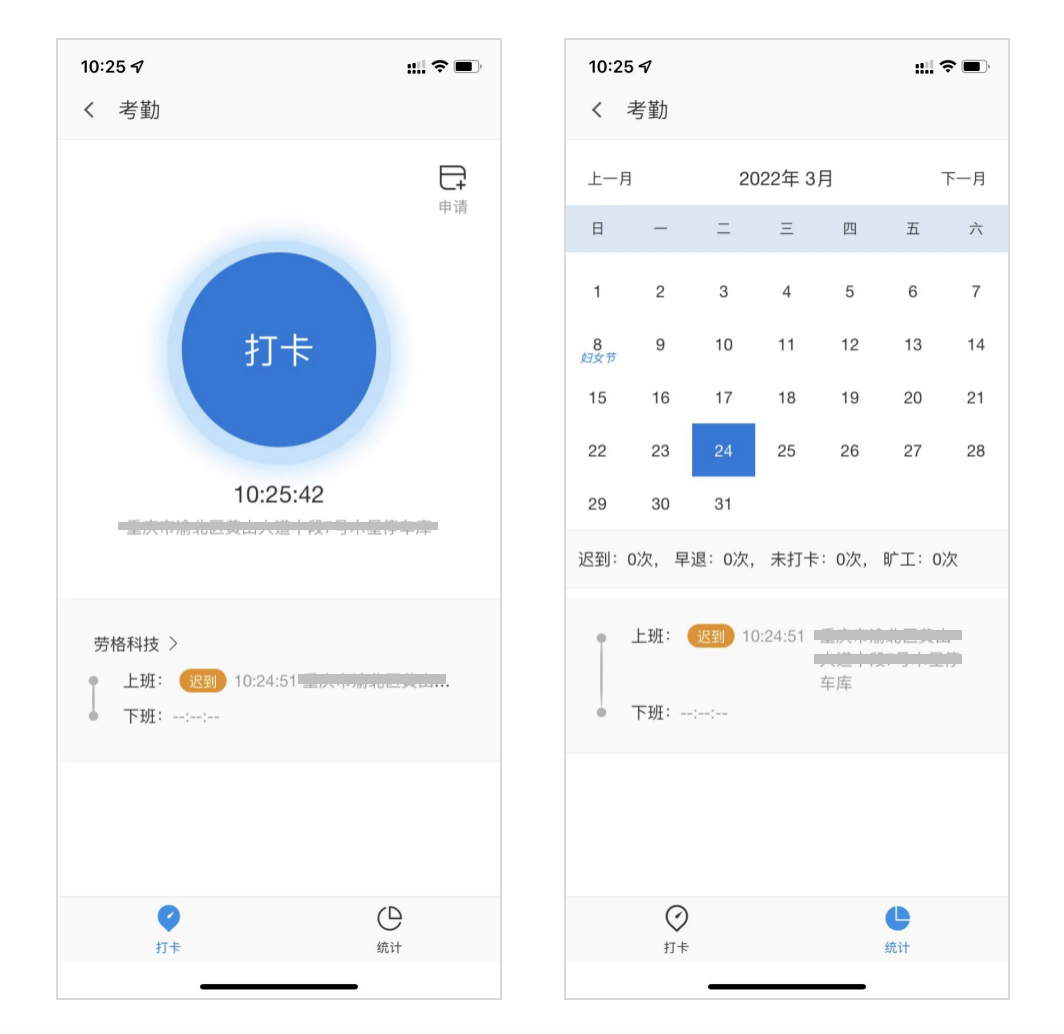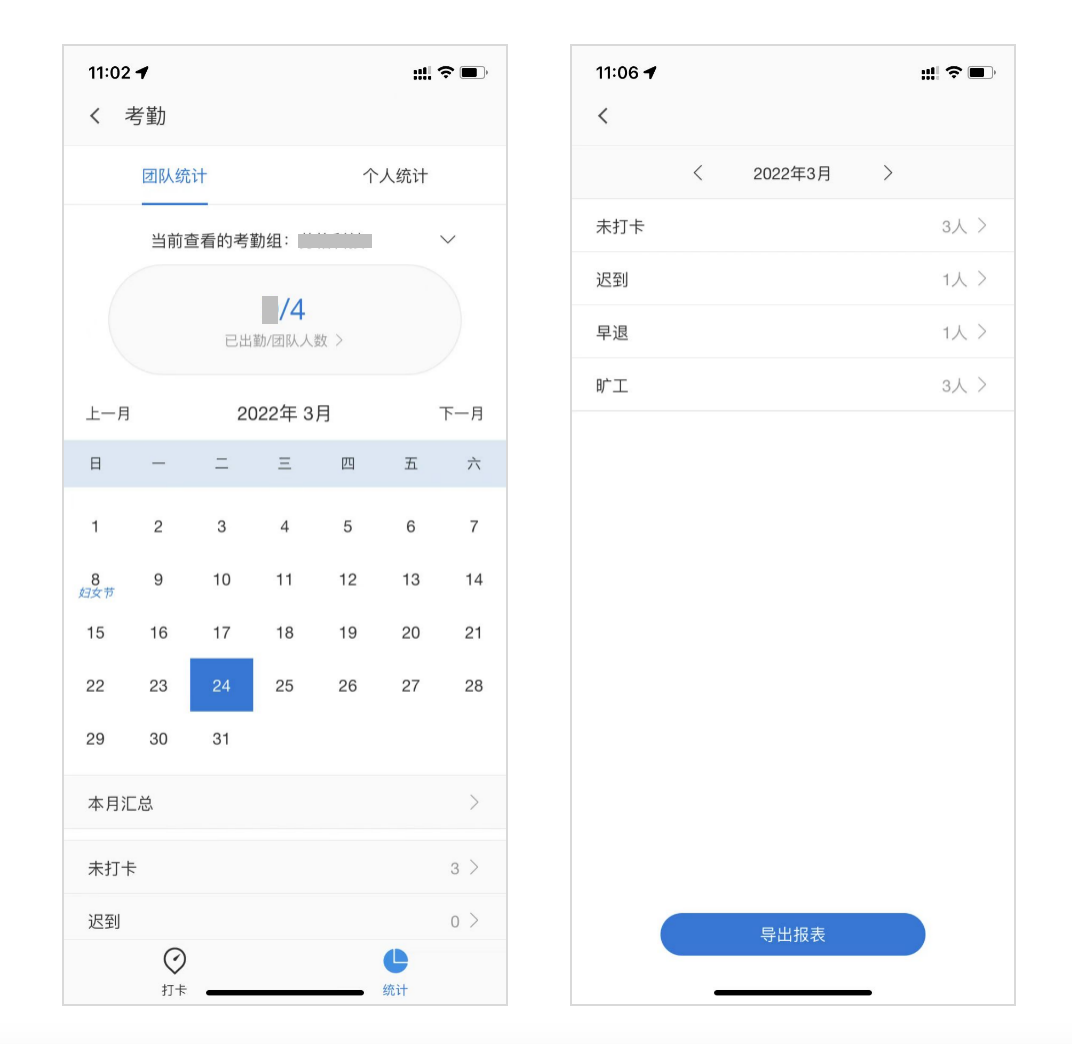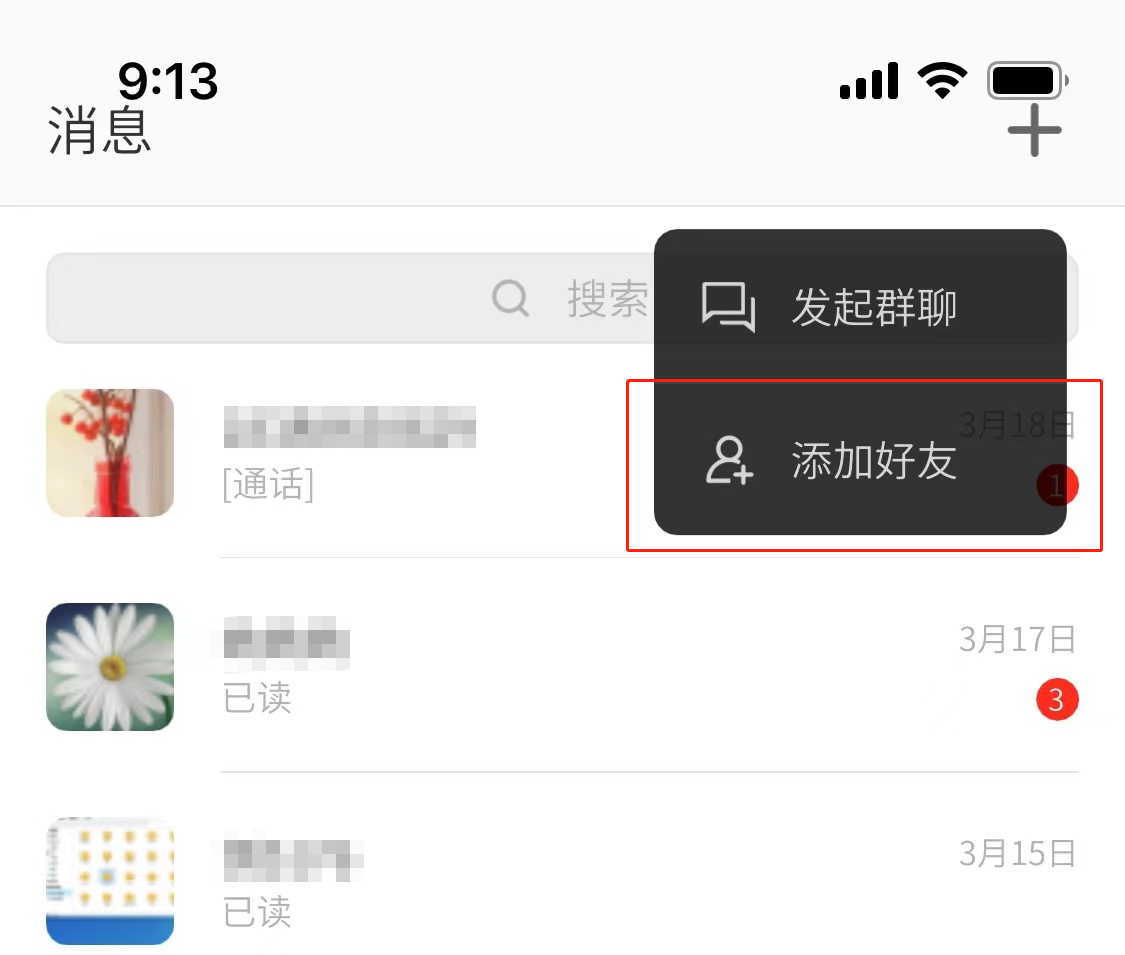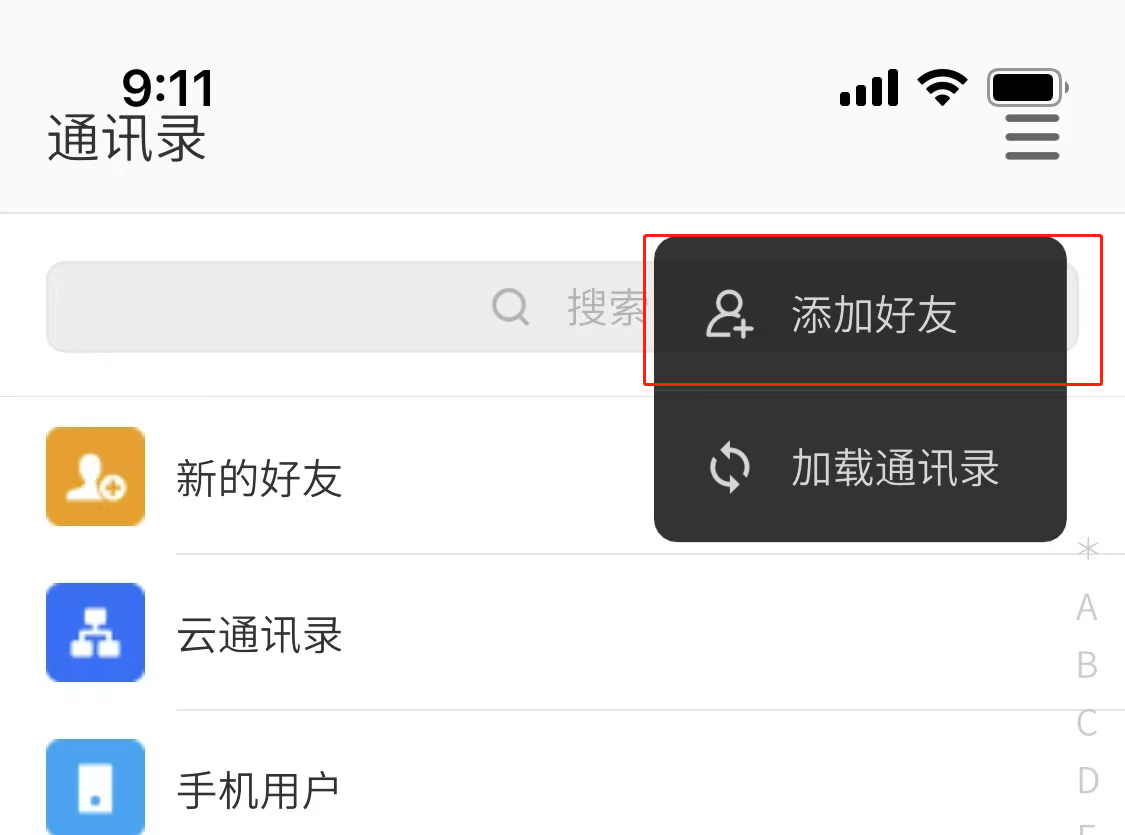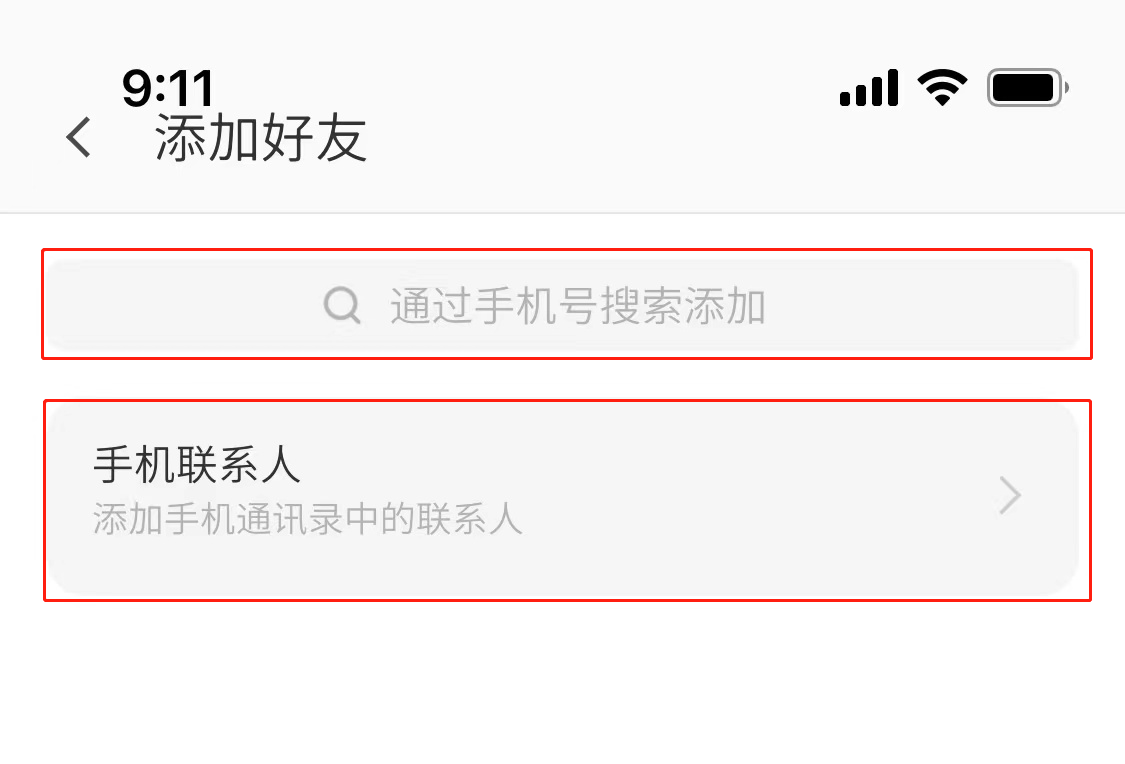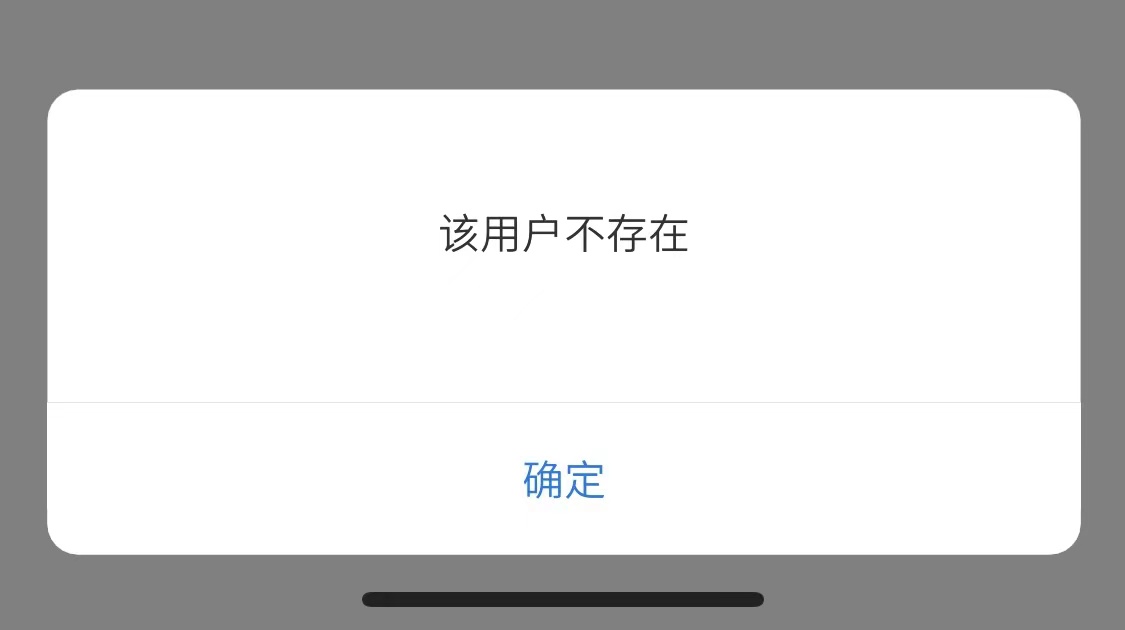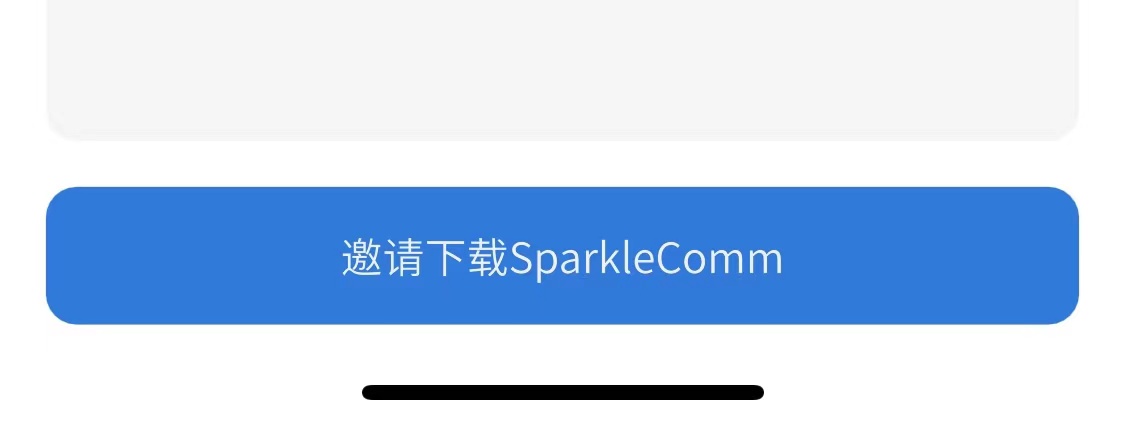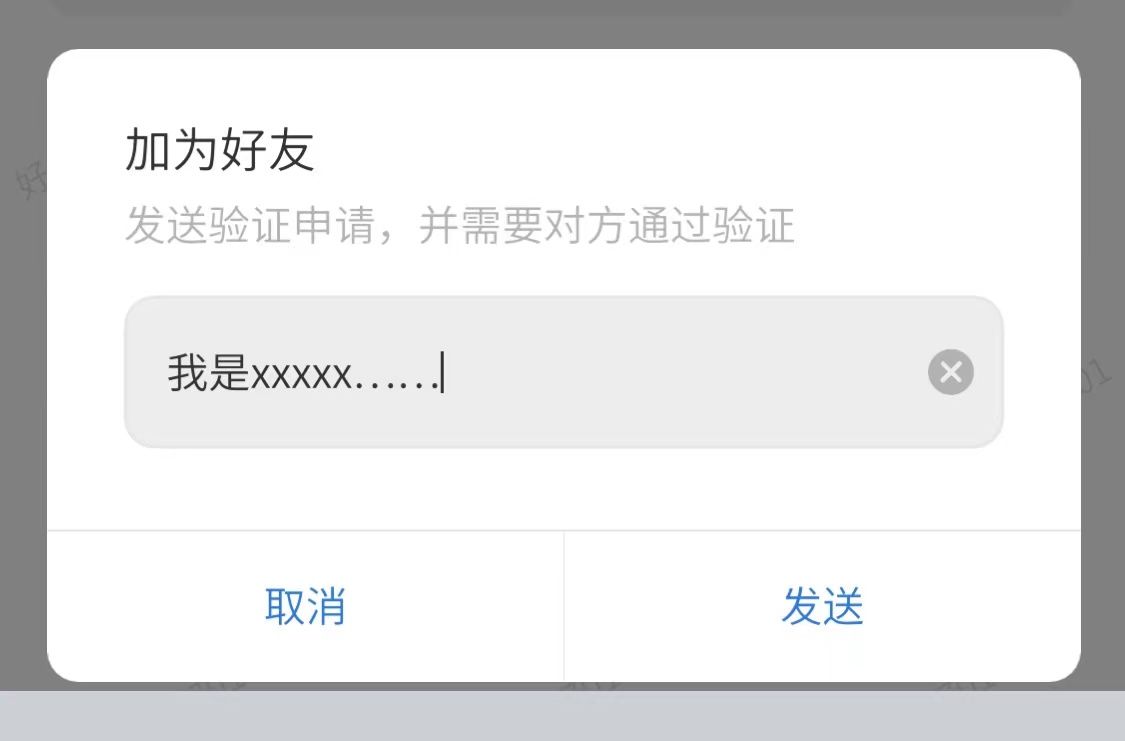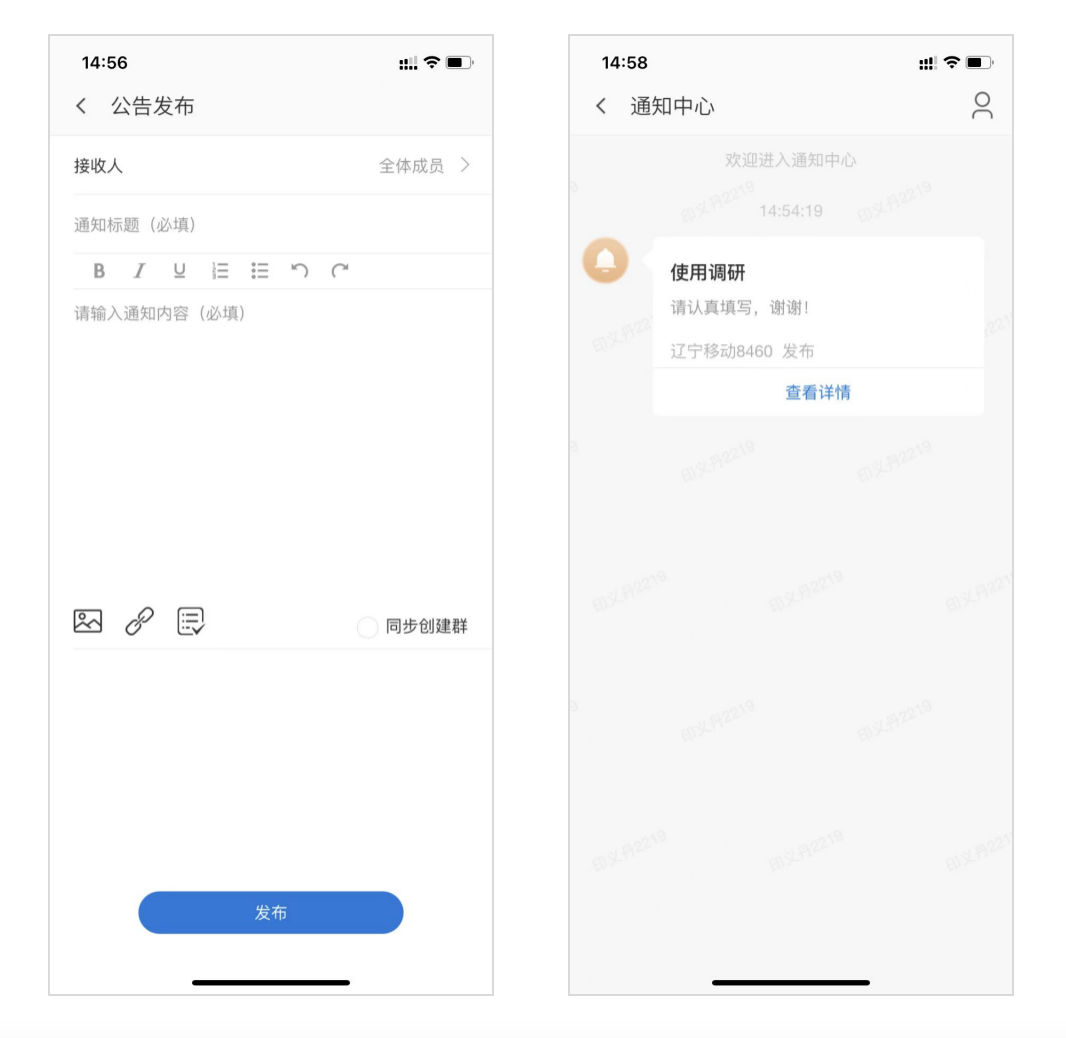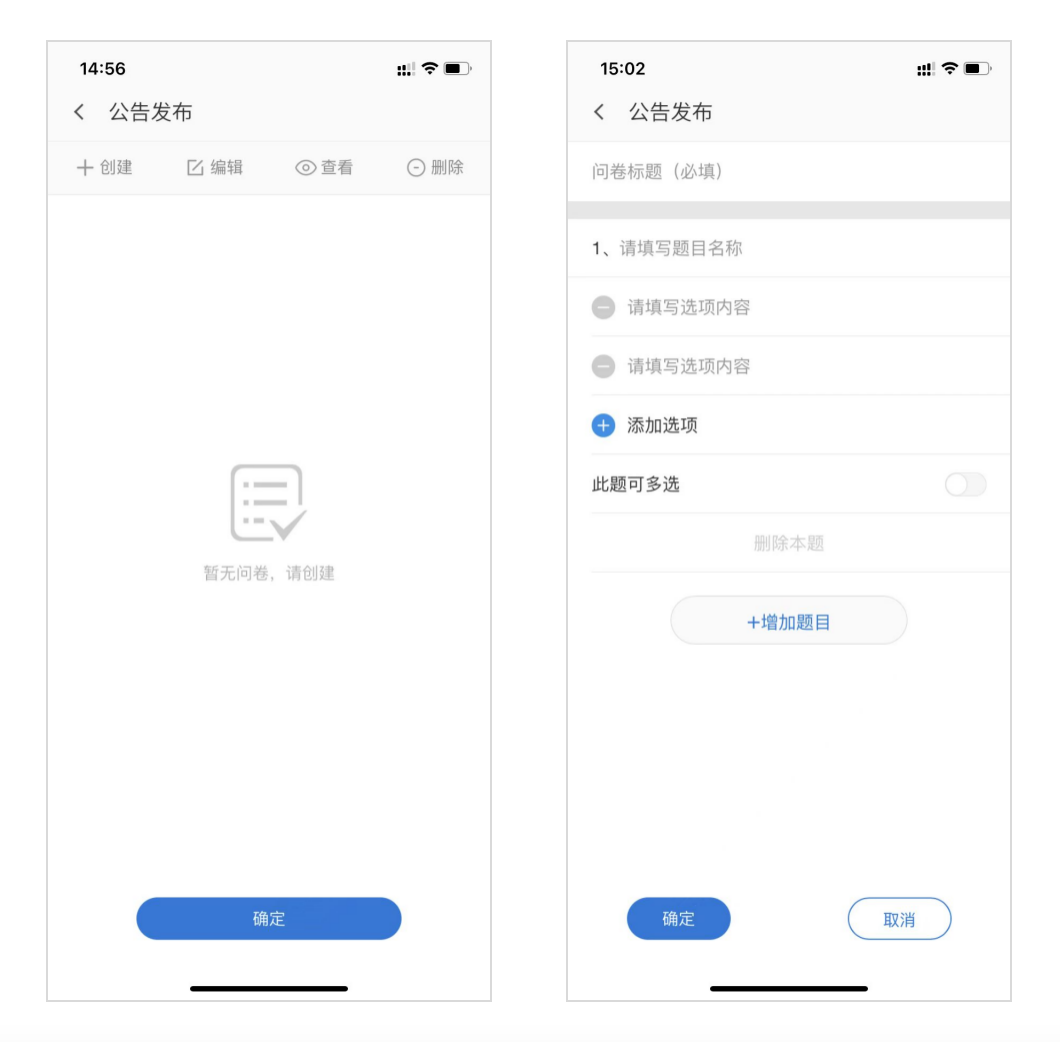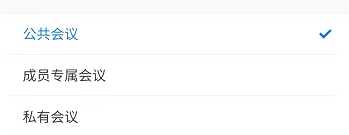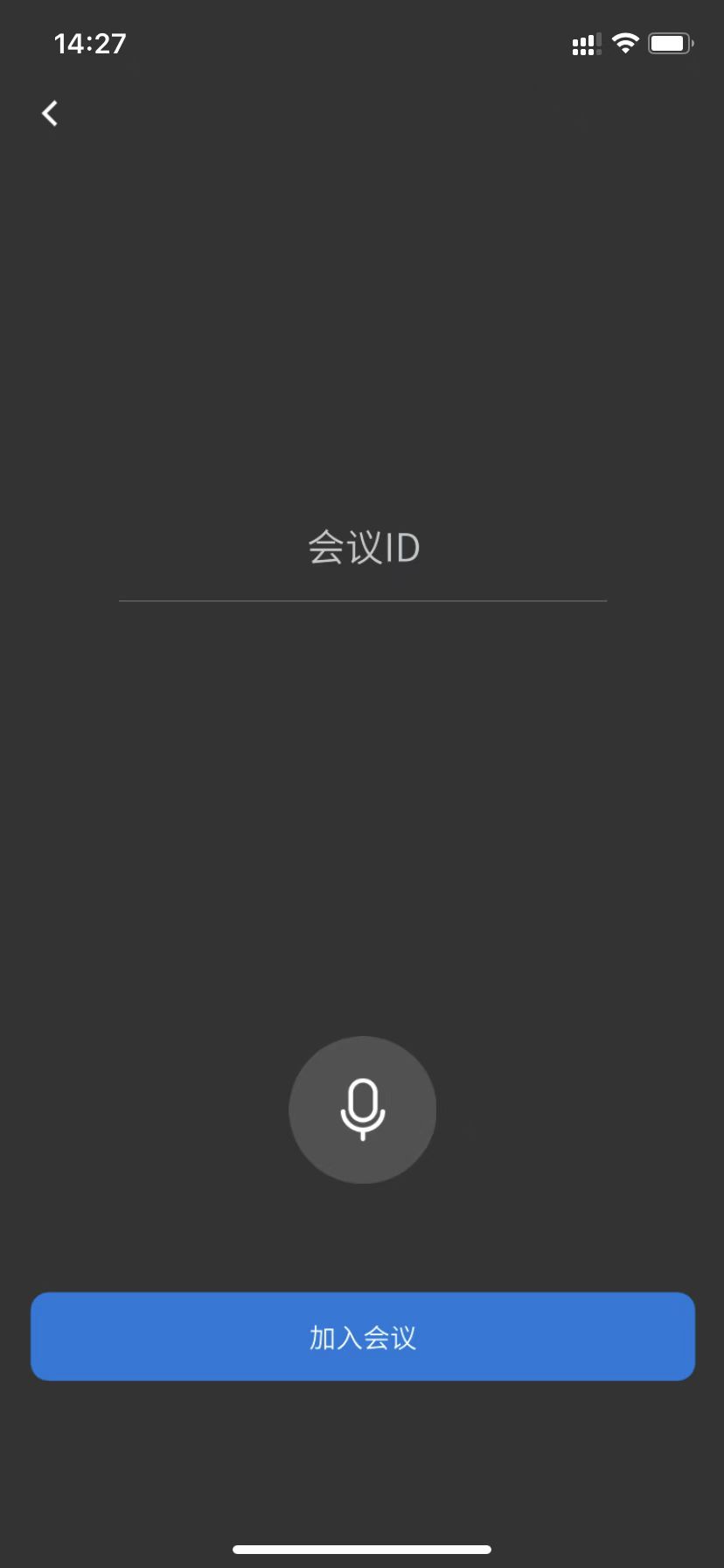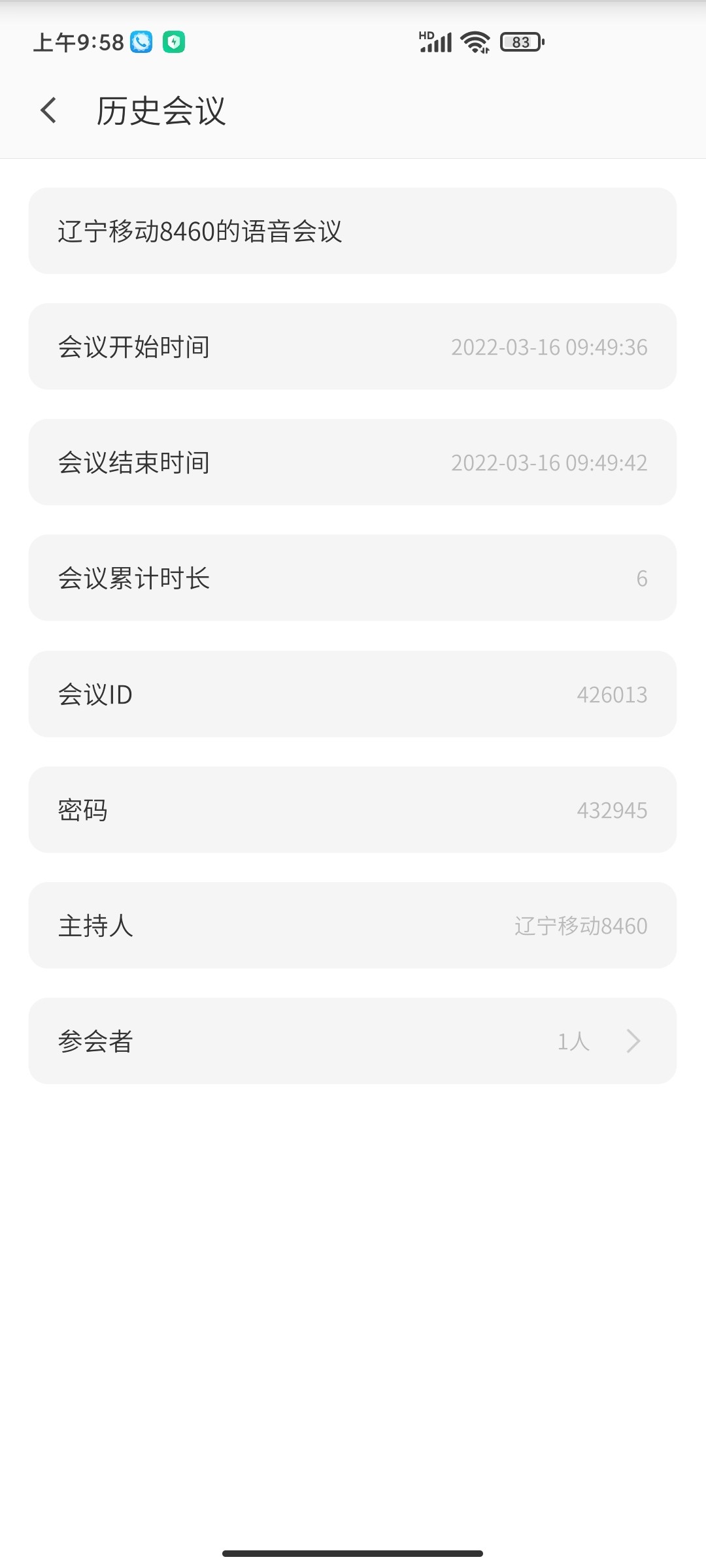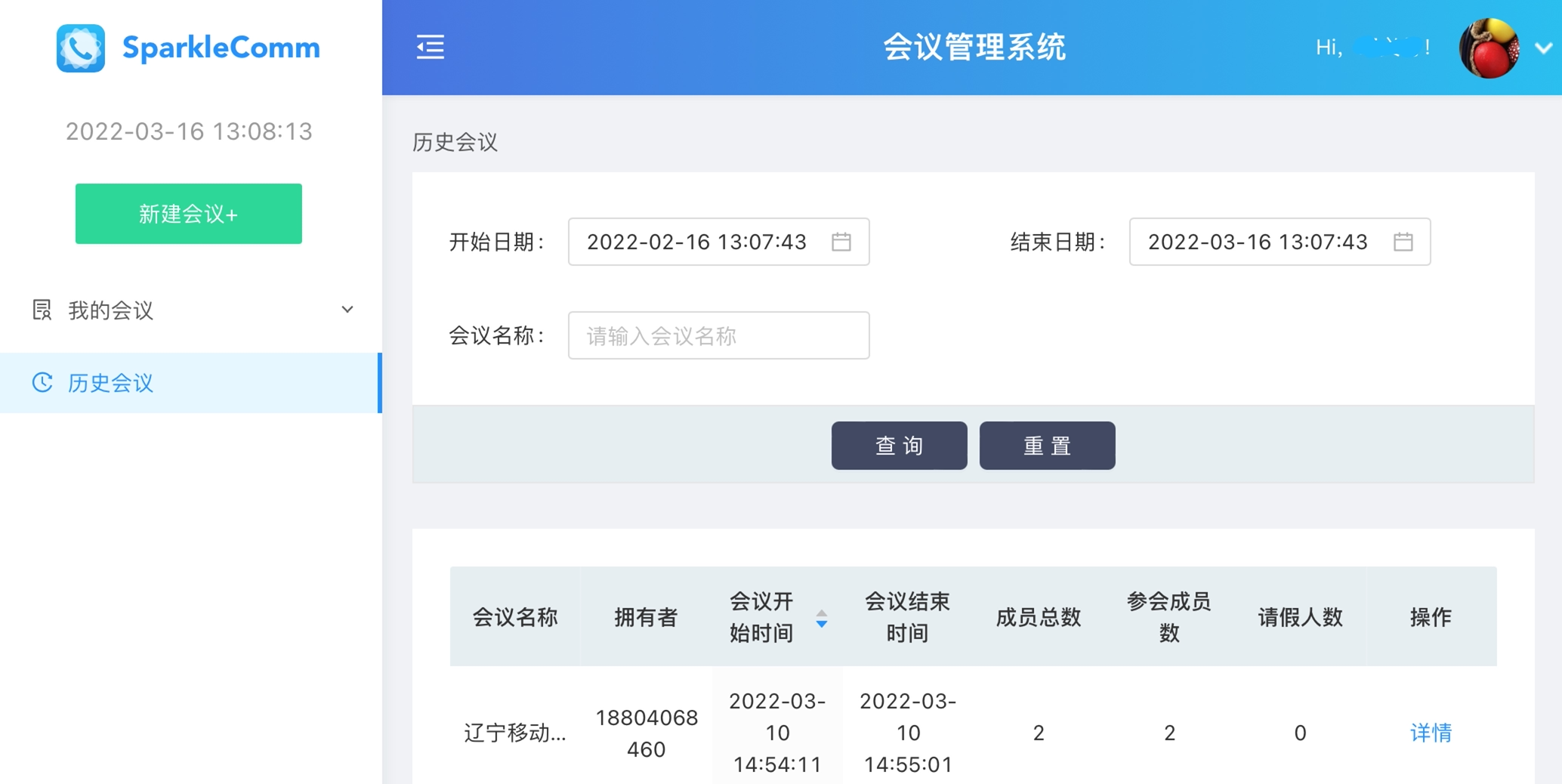即时消息即为在线实时聊天,现如今,即时消息运用在了生活的各个方面,个人用户可用WeChat,而企业用户(即公司员工)的交流再用它就不太合适,企业用户需要有自己领域范围的聊天工具,更实用、更安全、更保密。
SparkleComm是融合了语音/通话/消息/会议/对讲等多功能的统一通信平台。我们支持定制单个或多个功能的组合,采用开放式结构,也可以灵活的集成应用。同时支持企业的私有化部署,所有聊天记录、文件信息等都通过企业内网进行加密传输,避免使用公网而导致的信息泄露,数据资料暴露等。
SparkleComm消息如何使用
1、打开SparkleComm APP,选择通讯录—联系人,点击发消息图标,即可和当前联系人建立实时在线聊天通道,可以发送文本/表情/图片/语音/文件,还可以发起语音通话/视频通话等。
2、消息主界面右上角,点击“+”,选择发起群聊,可从云通讯录和好友列表中选择成员建立群聊消息,在群聊消息中可以发起会议,实现多人的即时语音会议。
3、SparkleComm消息实现已读未读功能,在工作上,我们可以直观的知道对方是否收到您的消息,是否已查看,群聊中还可以查看哪些人已读和未读,然后我们就能再次线上或线下去通知这些成员。
4、针对企业用户,加强了安全保密机制,即时消息增加密级权限功能。根据自身密级、发送密级和文件密级一一对应使用,规范管理企业内部的消息传输权限。
采用SparkleComm消息的优势
1、内容安全:消息传输采用私有二进制加密协议、AES 128位 +base64 加密
2、消息必达:采用消息必达策略,轻松应对日活的高并发场景
3、快速集成:可直接提供SDK集成或直接部署私有服务器
4、多终端设备:允许用户账号同时在多个平台多个设备同时登录。包括移动端(Android/iOS)、桌面端(Windows/Mac/Linux)
5、消息漫游:漫游服务可以实现终端用户的历史消息在服务端保存并同步
6、消息推送:消息推送功能涵盖,用户在离线时来自好友、群组、平台的推送通知。