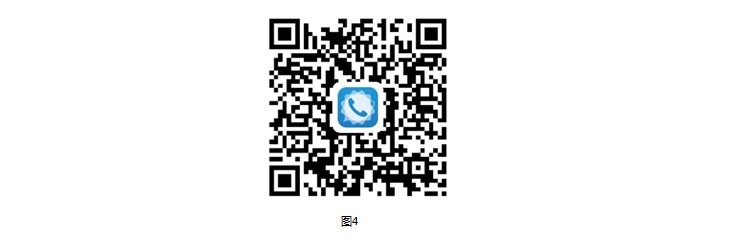4、发起会议
如果自己或其他人都没有创建过会议,则会议初始页面为空白,如图12。点击右上角的“+”图标,进入创建会议房间页面,如图13,在此页面只需填入会议名称即可。
创建会议房间点击确定后会直接跳转到邀请成员页面,如图14。也可以不选择成员,直接点击取消,会议也创建成功,只是房间里面只有自己,没有其他成员而已。
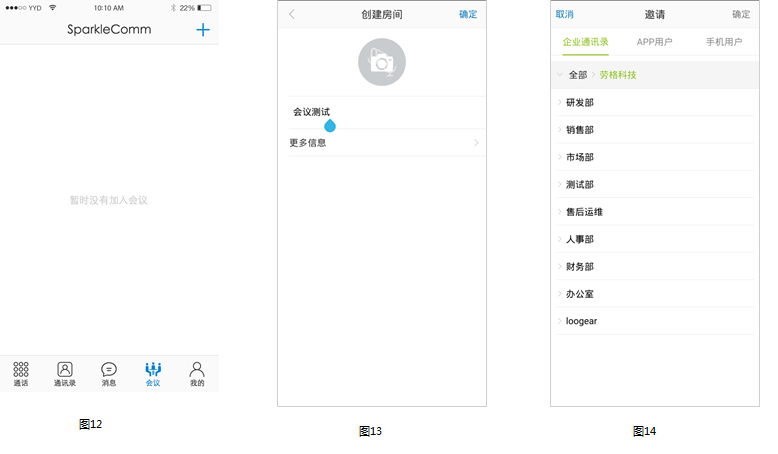 邀请成员后跳转到会议房间页面,如图15,在此页面会议创建者可以进行邀请成员、发起会议(多个)、呼叫(单个)、静音、私语、删除成员、设置成员角色等操作。
邀请成员后跳转到会议房间页面,如图15,在此页面会议创建者可以进行邀请成员、发起会议(多个)、呼叫(单个)、静音、私语、删除成员、设置成员角色等操作。
点击单个成员右侧的图标,弹出操作菜单,如图16,可以对该成员进行相关操作。点击成员的头像可查看该成员详情,会议创建者可以请离该成员。
选择成员发起会议后,相应成员的APP界面会出现来电弹出框,点击绿色接听按钮即可,如图17。
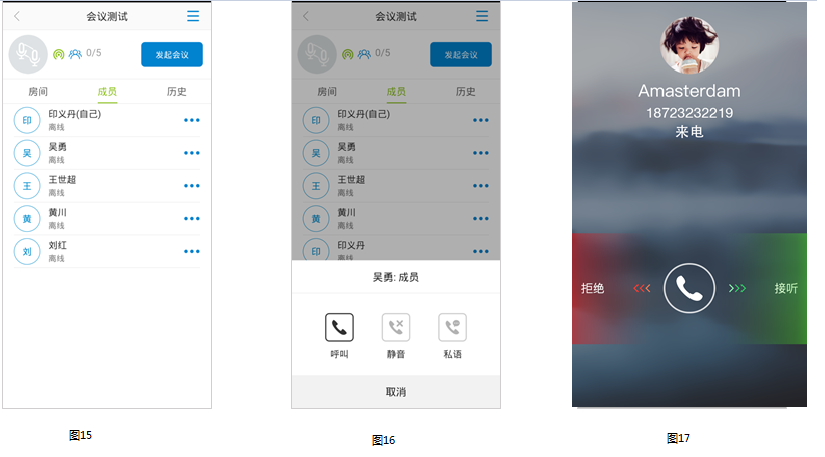 接听该来电之后,会议成员进入会议中,如图18。默认视频展示格式为3*3模式。页面下半部分的功能按键在5秒后会自动消失,点击屏幕则可再次出现。
接听该来电之后,会议成员进入会议中,如图18。默认视频展示格式为3*3模式。页面下半部分的功能按键在5秒后会自动消失,点击屏幕则可再次出现。
点击收起图标,视频则会缩小在APP界面,可以随意拖动位置,双击视频则放大,如图19所示。
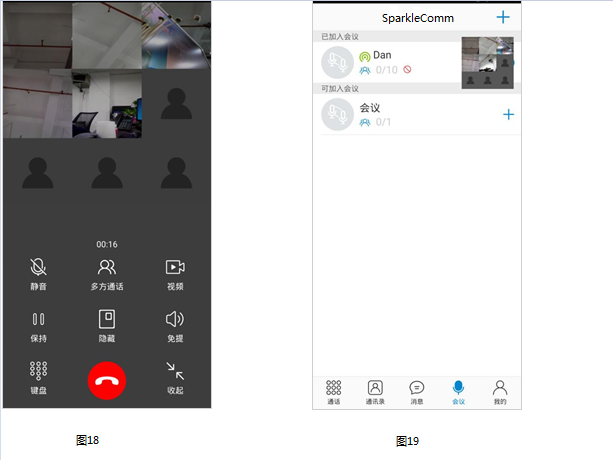
标签: 视频会议终端
如何安装视频电话会议 (二)
2、注册/登录
用户下载SparkleComm后,首次打开应用,进入欢迎页面,如图5:
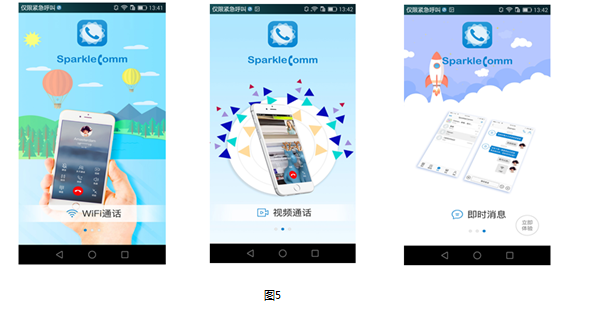 在欢迎界面点击“立即体验”图标,进入登录页面,如图6所示;点击【注册账号】按钮,进入注册页面,如图7。
在欢迎界面点击“立即体验”图标,进入登录页面,如图6所示;点击【注册账号】按钮,进入注册页面,如图7。
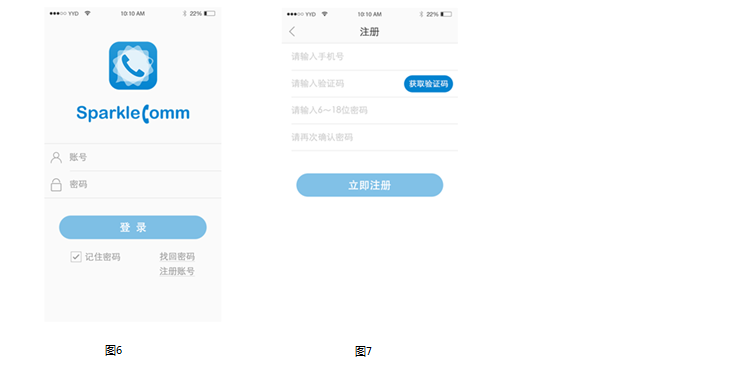 无账号可进行注册,注册成功之后可登录。已有账号可输入账号密码进行登录。
无账号可进行注册,注册成功之后可登录。已有账号可输入账号密码进行登录。
在注册页面,输入手机号码、点击【获取验证码】按钮获得验证码、输入6~18位密码和确认密码,点击【立即注册】按钮,即可注册成功。
若忘记登录密码,在登录界面可点击【找回密码】按钮,进入找回密码页面,通过注册的手机号找回密码,如图8。
在登录界面,双击 图标,登录页面会出现“服务器配置”选项,如图9。在“我的/设置/服务器设置”,同样可进入服务器设置页面。
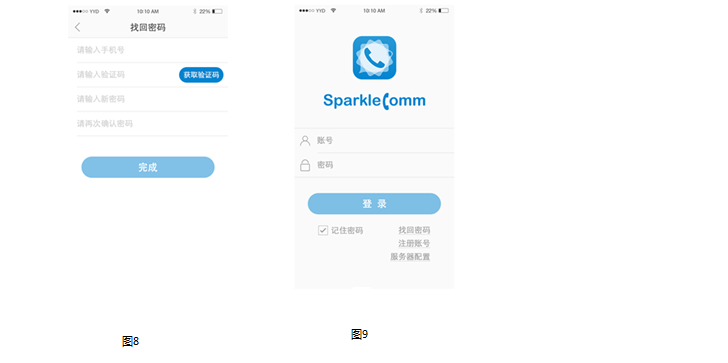 3、服务器配置
3、服务器配置
用户之间要进行通信,需要保证在同一个服务器下。在我的页面,如图10,点击“设置/服务器设置”进入服务器设置页面,如图11所示。
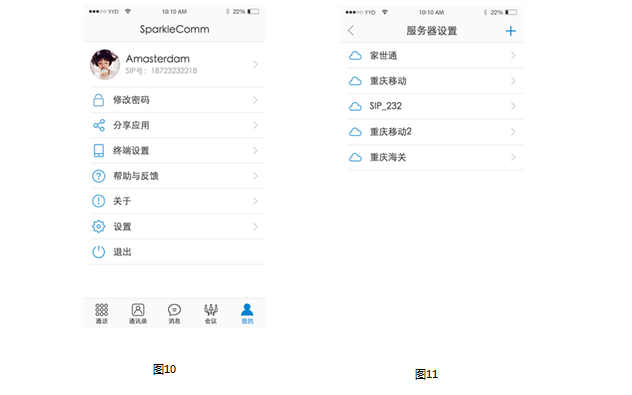 在服务器设置页面,点击右上角的“+”图标,可新增服务器,默认名为“New profile”。点击服务器栏,可进入服务器的详情设置页面,可修改服务器名称等信息。
在服务器设置页面,点击右上角的“+”图标,可新增服务器,默认名为“New profile”。点击服务器栏,可进入服务器的详情设置页面,可修改服务器名称等信息。
在任一服务器栏右侧向左滑,会弹出删除图标,点击该图标,可删除该服务器。
如何安装视频电话会议 (一)
视频会议是通过通信网络召开会议的一种多媒体通信方式。在召开视频会议时,处于两地或多个不同地点的与会代表,既可以听到对方的声音,又能看到对方的形象,同时还能看到对方会议室的场景以及在会议中展示的实物、图片、表格、文件等,“缩短”了与会代表的距离,增强了会议的气氛,使大家就像在同一处参加会议,显著提高工作效率。
以下为如何安装视频电话会议的操作步骤。
1、 安装SparkleComm
方法一:通过安装包安装。
SparkleComm有多个版本,包括Windows、Android、iOS、macOS、linux等,如图1所示。
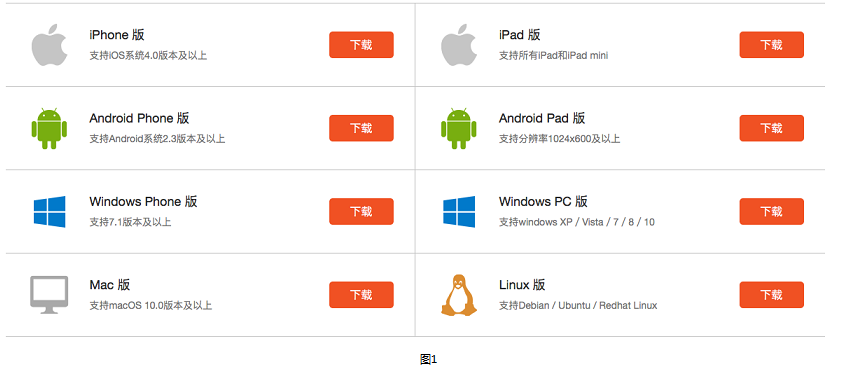 以下主要介绍Android版和Windows版的安装方法。
以下主要介绍Android版和Windows版的安装方法。
(1)Android版:
在Android Phone版栏点击【下载】按钮,将下载好的安装包保存到手机上。
在手机上点击安装包,进入安装页面,依次点击“安装——安装——完成/打开”按钮,则安装成功,如图2。如果安装出现解析包错误提示,请换个浏览器重新下载安装包。
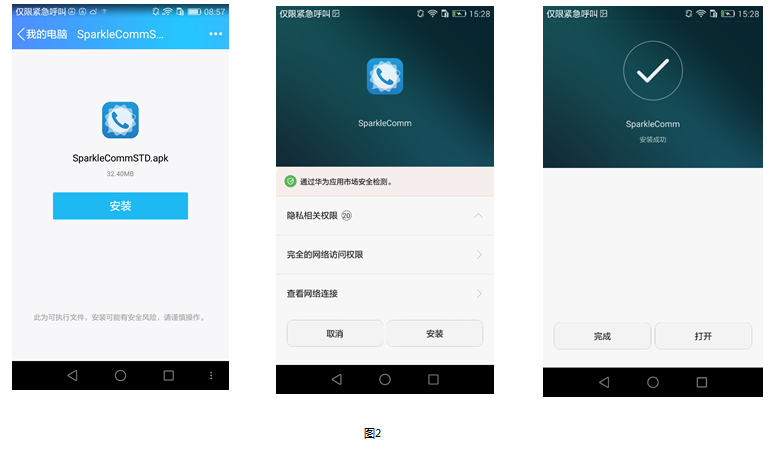 (2)Windows版:
(2)Windows版:
在Windows PC版栏点击【下载】按钮,将下载一个名为“SparkleCommInstaller.exe”的安装包到电脑上。
双击“SparkleCommInstaller.exe”,弹出打开文件的安全警告提示框,直接点击【运行】按钮即可。SparkleComm的安装步骤如图3所示。
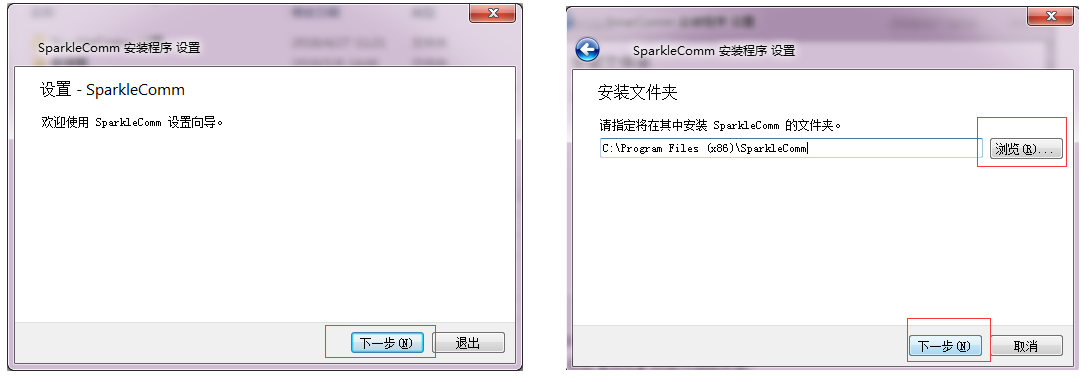
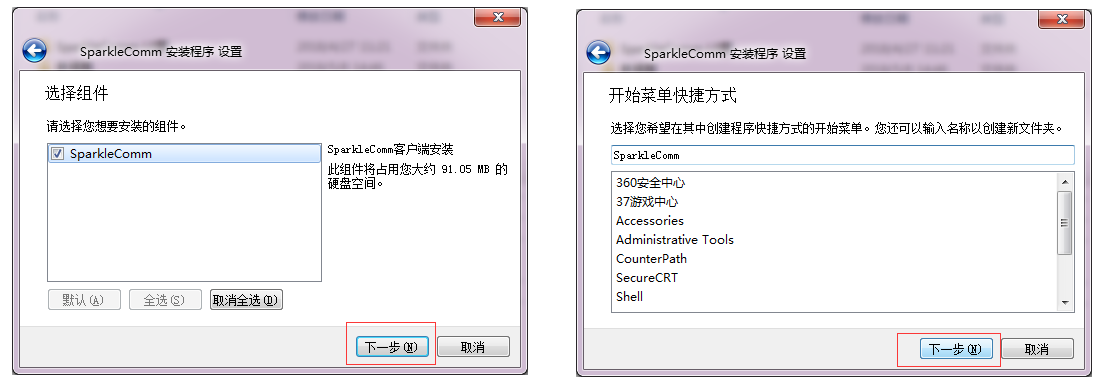
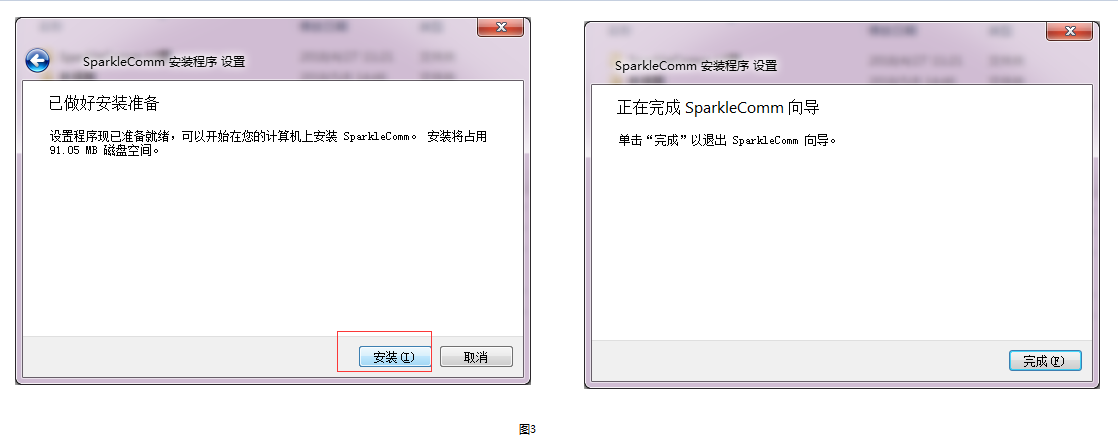 方法二:扫描二维码安装。
方法二:扫描二维码安装。
若为手机用户,通过手机的扫一扫功能扫描下图二维码,如图4,进入下载SparkleComm页面,点击要下载的版本进行安装。